록키리눅스에 대해 알아봅니다.
- IT정보/리눅스
- 2022. 3. 3.
레드햇이 CentOS 버전8을 끝으로 개발을 종료하기로 하였고, Centos8을 2029년까지 지원하겠다는 발표와는 달리2021.12.31 까지만 지원하기로 하였습니다. 오히려 Centos7이 2024년 4월까지 지원하기 때문에 굳이 Centos를 사용하신다면 7버전을 사용하시는것이 8버전보다 더 오래 지원을 받을 수 있습니다.
록키리눅스 설치
1. 대체 리눅스 개요
2. 설치 방법
1. 대체 리눅스 개요
Centos7 지원 종료에 대한 대안을 찾아야 하는데요. 국내 서버호스팅 업체나 글로벌 업체도 Centos가 아니라면 결국 우분투나 데비안 계열로 갈 수 밖에는 없을 것입니다. Centos를 많이 사용한 이유는 다음이 아니라 RHEL(레드햇 엔터프라이즈 리눅스)와 거의 완벽하게 호환되는 무료 기업용 리눅스 운영체제였기 때문입니다. 레드햇의 경우 기업용버전이기 때문에 라이센스가 무료가 아니라 유료입니다. 비용도 상당히 비싼데 비싼만큼 보안이나 고객 응대가 확실한 점이 기업에서 볼때는 자체에서 유지보수를 하는 것보다 훨씬더 경비면에서 지출을 줄일 수가 있습니다.
그런데 Centos의 경우 레드헷과 거의 완벽하게 호환이 되기 때문에 기업이나 일반 사업자 혹은 개인은 당연히 Centos를 선호하게 되는 것입니다. 레드헷이 CentOS Stream은 유로인 RHEL의 사전 검증용 하위 프로젝트 성격으로 목적이 달라졌기 때문이라고 하지만 결국은 '돈' 때문이 아닐까요?
어찌되엇든 CentOS 창시자인 그레고리 커쳐(Gregory Kurtzer)가 리눅스 베포판과 호환될 수 있도록 설계된 커뮤니트 엔터프라이즈 운영체제인 Rocky Linux를 개발하고 있다고 발표하였습니다. 그후 2021.4.30에 첫 출시되었고, 일반이용자용(GA, General Availability)는 2021.6.21에 출시되었다. 현재는 2021년 11월 16일 Rocky Linux 8.5가 배포되고 있습니다.
2. 설치 방법
Centos8에서 단일명령어만 실행하면 록키니룩스로 바뀌니 정말 감사할 뿐입니다. 그러면 록키리눅스를 설치해보도록 하겠습니다. 설치는 vmwre 16.5에 작업하였습니다.
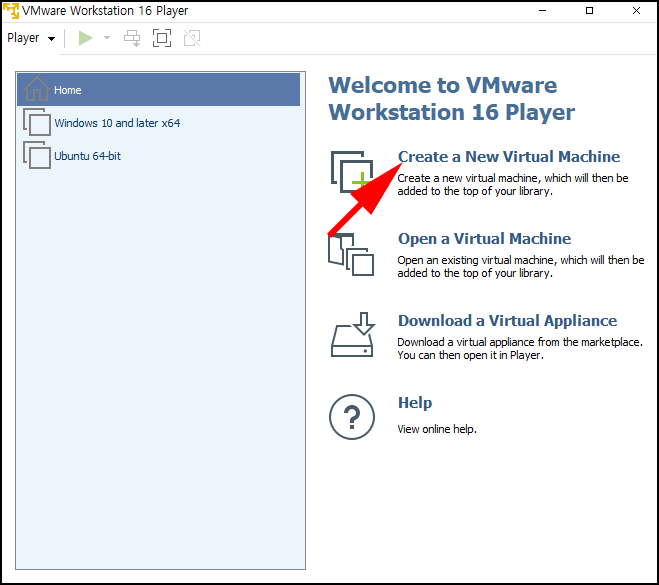
록키니룩스 설치를 위한 Virtual Machine를 생성합니다.
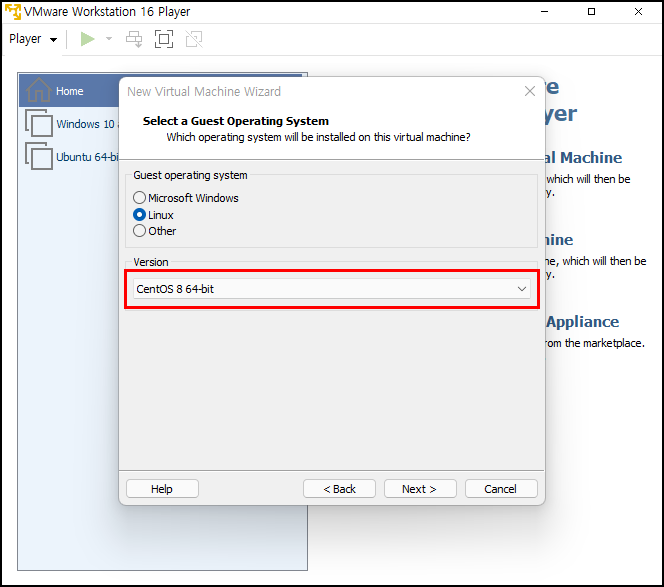
Gest operating system 에서 Linux --> Centos 8-64bit 를 선택합니다. 아직 록키리눅스 항목은 존재하지 않기 때문에 centon8 64비트를 선택하셔야 합니다.
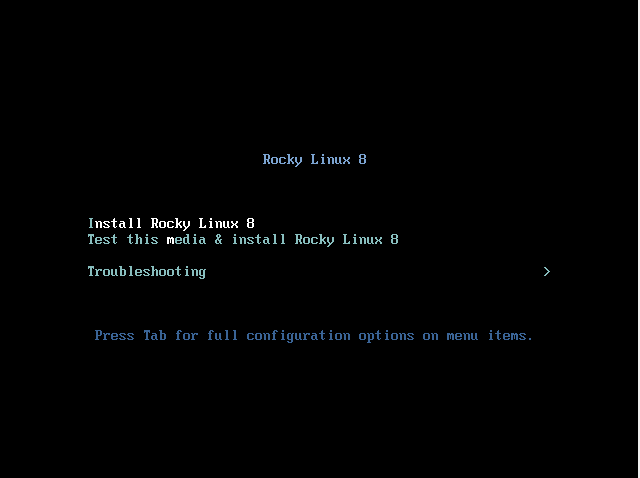
두번째 Test this media & install Rocky Linux 8 이 기본값으로 설정되어 있습니다. 테스트를 진행하신다면 바로 설치하시면 되지만 시간을 절약하실려면 첫번째 Install Rocky Linux 8 을 선택후 엔터하세요.
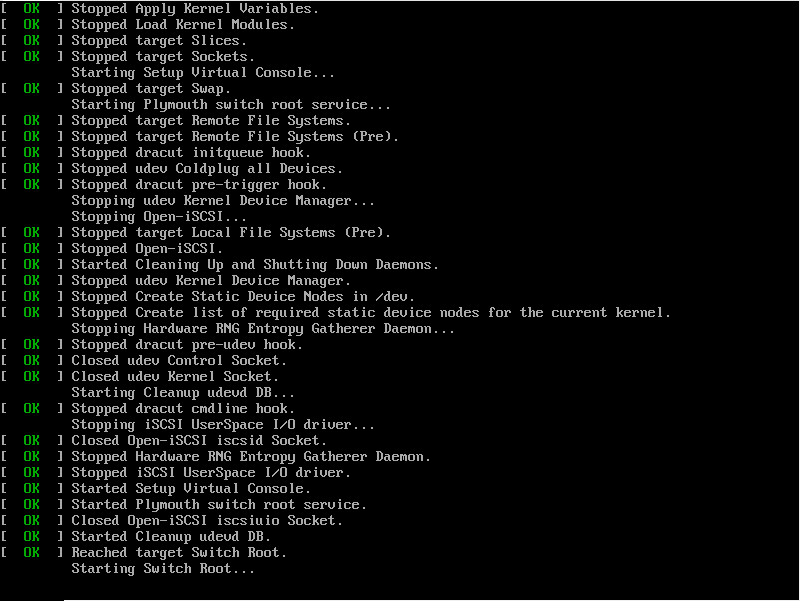
설치가 진행중인 화면입니다.
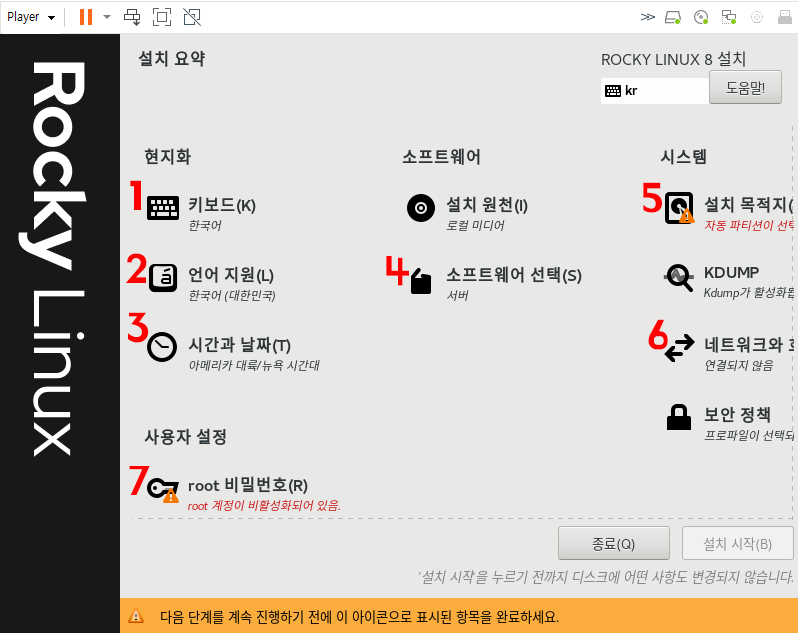
설치요약화면입니다. 항목별로 알아보겠습니다.
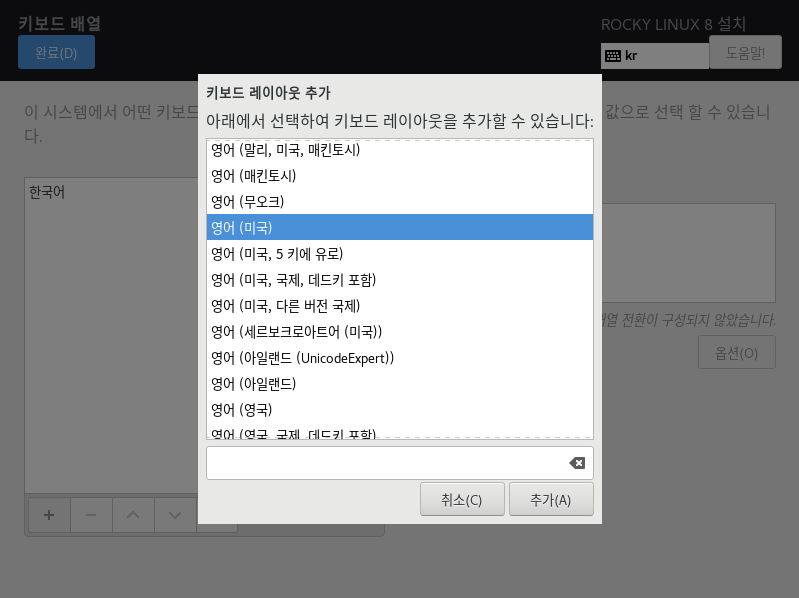
1. 기본은 한국어 이므로 +를 클릭후 영어(미국)을 선택합니다.
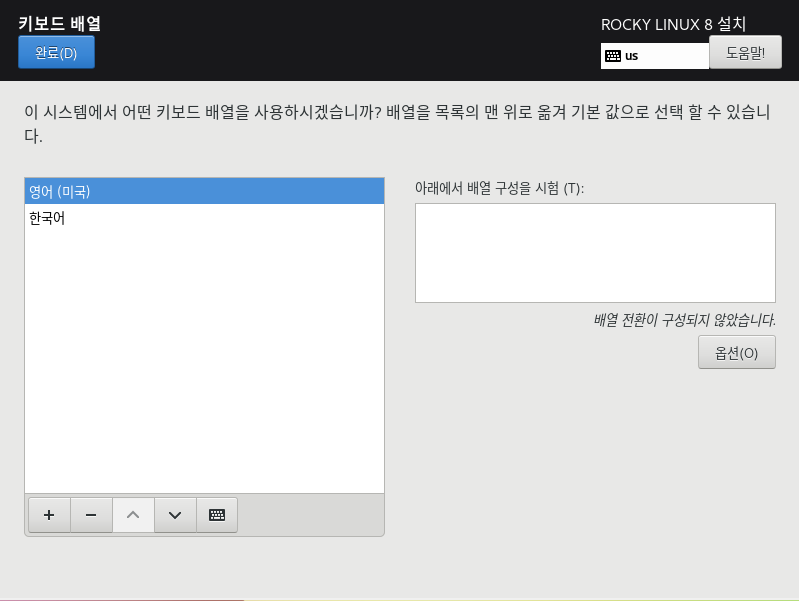
영어(미국)을 위로 변경후 완료버튼을 선택하세요.
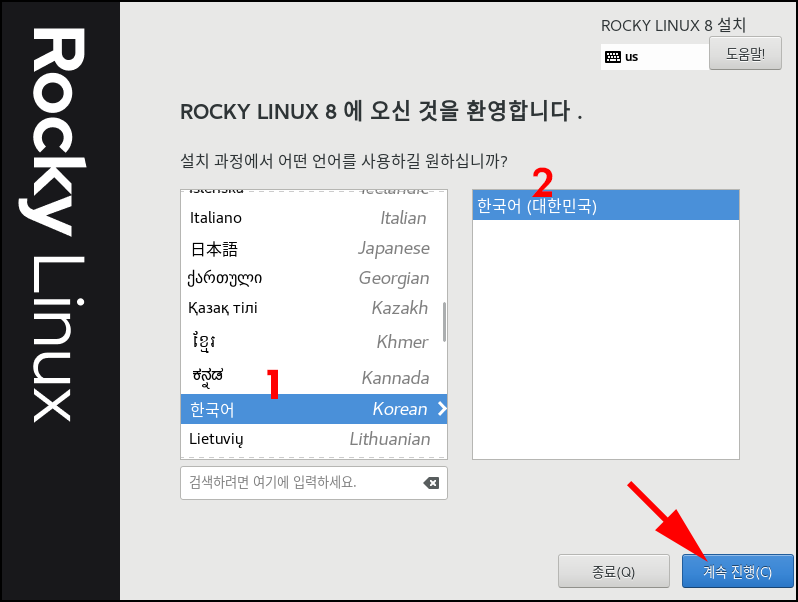
2. 언어는 영문으로 하셔도 됩니다. 예제에서는 한국어로 선택하였습니다. 1을 선택하면 2는 자동으로 한국어로 선택됩니다. 계속 진행을 클릭하세요.
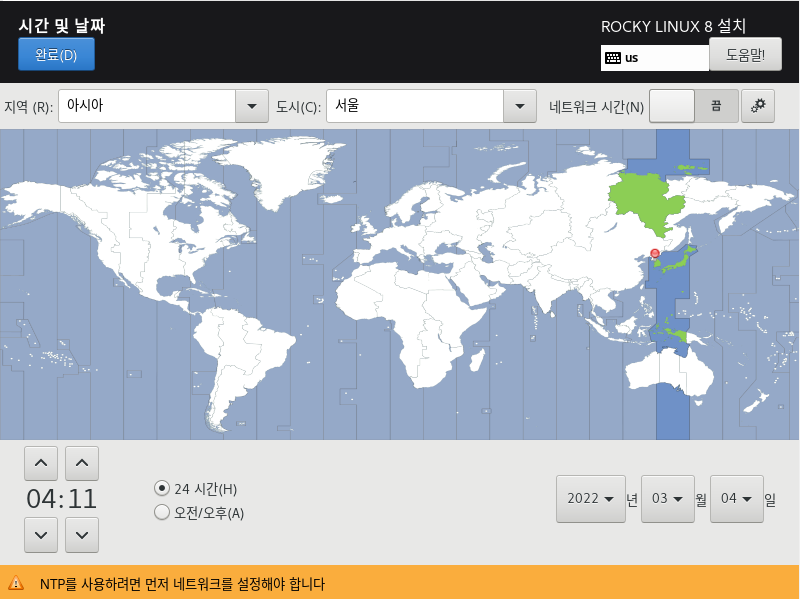
3. 시간 및 날짜 설정입니다. 아시아, 서울을 선택하시면 됩니다.
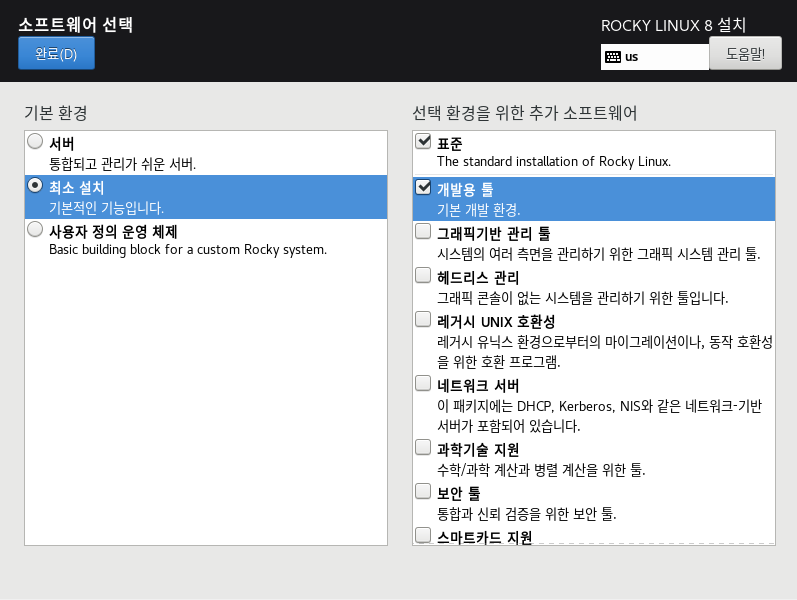
4. 소프트웨어 선택은 기본환경에서 최소설치로 선택 환경을 위한 추가 소프트웨어에서는 개발용 툴을 선택하세요. 만약 그래픽기반 관리툴이 필요하시다면 그래픽기반 관리 툴에 선택하시면 됩니다. 그러나 대부분 서버를 활용하기 위한 설정이므로 개발용 툴과 표준을 선택하세요.
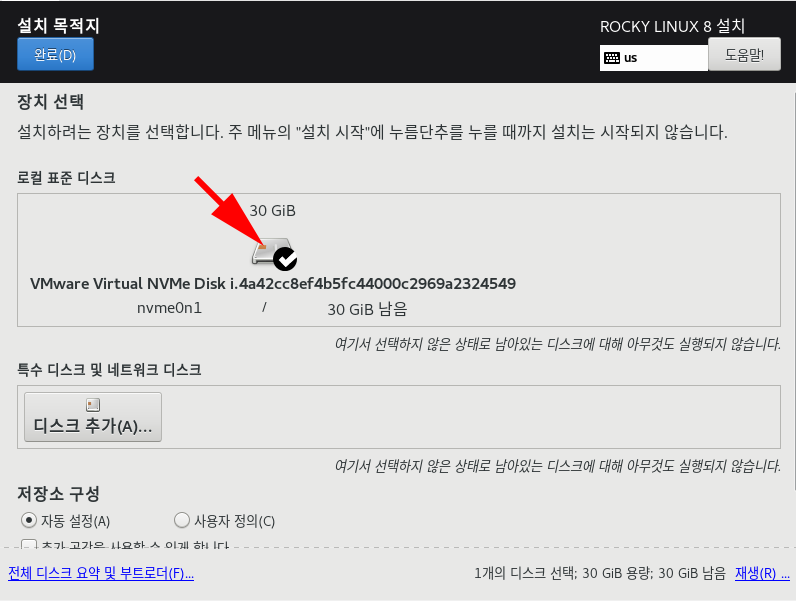
5. 설치목적지 선택화면입니다. 오른쪽 30 BiB를 선택후 자동 설정(A)에 체크하시고 완료버튼을 클릭하세요. 사용자 정의(C)를 선택하는 경우 /boot, swap, / 을 각각 설정해 주셔야 합니다.
/boot 는 1G, swap는 2g, / 은 나머지를 선택하시면 됩니다.
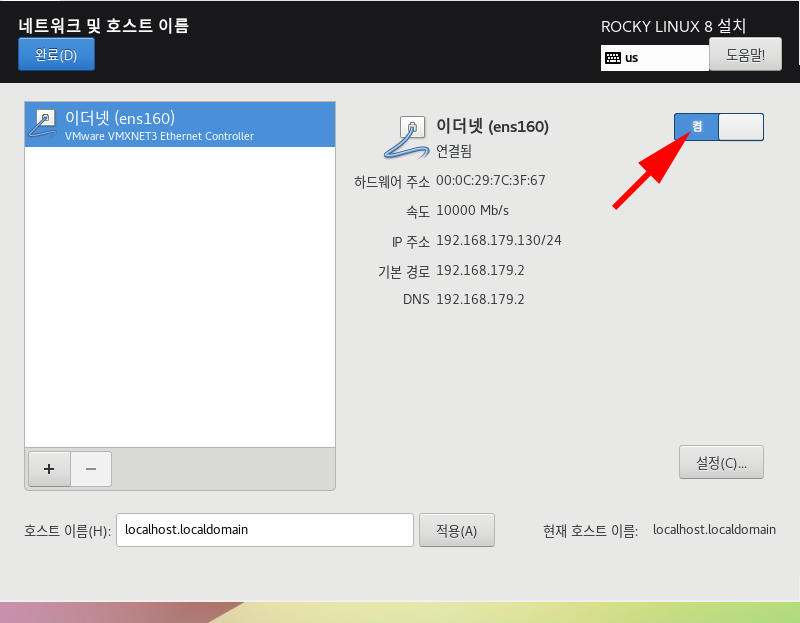
6. 네트워크 및 호스트 이름설정입니다. 이더넷에 켬 버튼쪽을 클릭하시면 됩니다.
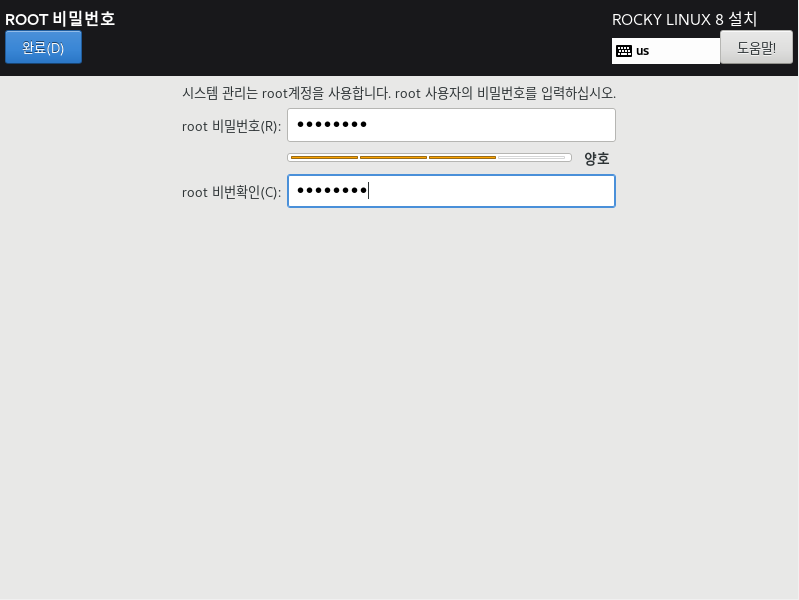
7. 비밀번호 설정화면입니다. 사용하시려는 root 계정 비밀번호를 입력하시고 완료 버튼을 클릭하세요.
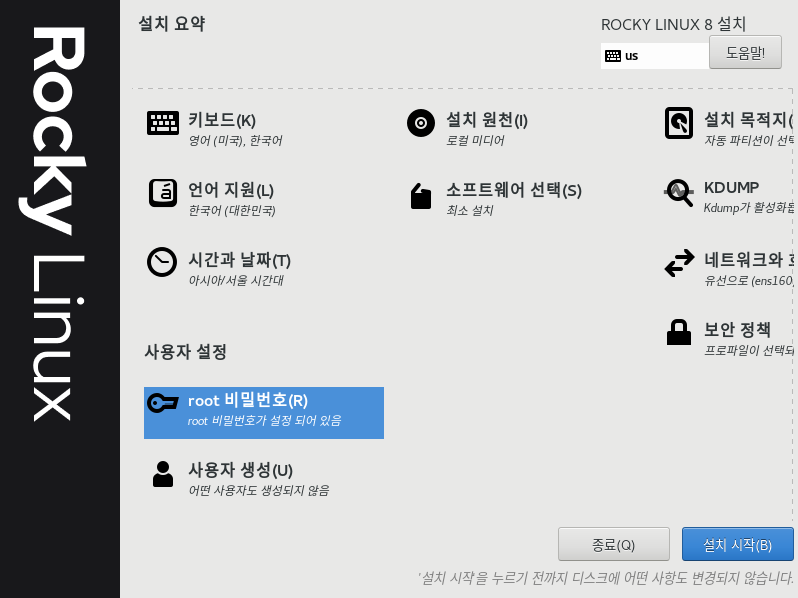
설정완료되었습니다. 이제는 설치시작 버튼을 클릭하세요.
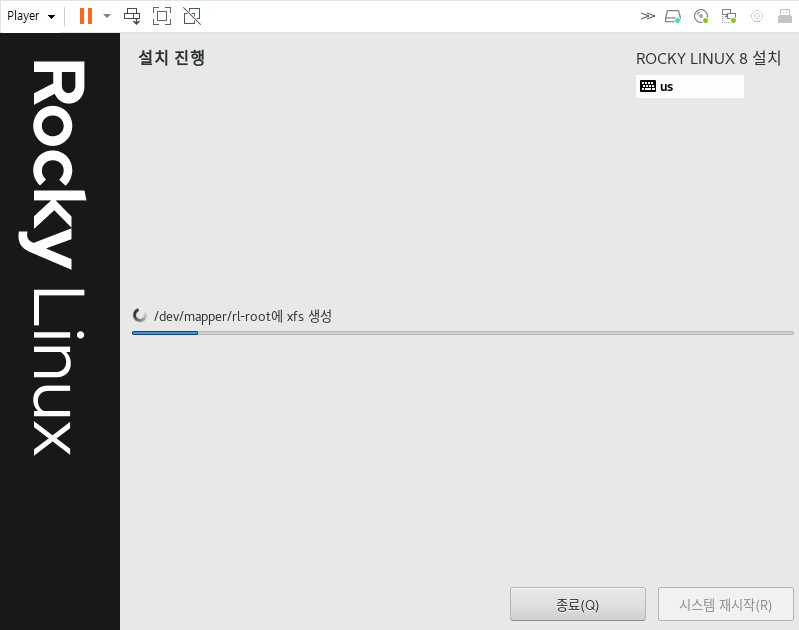
설치가 되고 있습니다.

설치가 완료되었습니다. VMWARE로 설치했기 때문에 바로 시스템 재시작(R) 버튼을 클릭하시면 되는데요. 만약 데스크탑이나 서버에 usb를 이용하여 설치하였다면 usb를 제거후 시스템 재시작(R) 버튼을 클릭하세요.

로그인 화면입니다. 상단에 Rocky Linux 8.5 (Green Obsidian)으로 록키리눅스가 설치됨을 확인할 수 있습니다.
네이버클라우드도 오픈소스 개발 운영체제(OS)인 '록키 리눅스'의 핵심 파트너로 선정돼 국내에서 록키 리눅스 인프라와 기술을 지원한다고 지난 2021, 5, 28일 발표했었습니다. 설치후 사이트를 등록후 테스트 해보니 Centos와 거의 비슷한 속도로 안정감 있게 운영할 수 있었습니다. 앞으로 많이 기대가 되는 록키 리눅스입니다.
'IT정보 > 리눅스' 카테고리의 다른 글
| 리눅스 웹패널 aapane 에 대해 알아보겠습니다.(2) (0) | 2022.04.05 |
|---|---|
| 웹패널인 vestacp에 대해 알아보겠습니다.(1) (0) | 2022.04.02 |
| 데비안 설치하기 (0) | 2022.04.01 |
| 우분투 서버 12.04LTS root 계정으로 로그인 및 root 계정으로 ssh 접속하는 방법 (0) | 2022.02.12 |
| 우분투 서버 20.04 LTS 설치 (0) | 2022.02.11 |